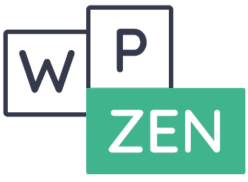Sommaire de l'article
Qu'est-ce que Filezilla et à quoi sert-il ?
Filezilla est un client FTP. Il s’agit d’un logiciel qui permet de se connecter au serveur de son site internet (là où sont stockés tous ses dossiers) grâce à un protocole de transfert de fichiers.
On peut se servir de Filezilla pour une multitude de raisons :
- mettre un thème ou un plugin à jour
- charger un thème ou une extension wordpress trop lourd.e pour être installé.e directement par le tableau de bord (les serveurs limitent généralement la taille des téléversements, et il peut arriver que WordPress refuse une installation pour cette raison : dans ce cas, Filezilla devient votre meilleur allié ;))
- sauvegarder manuellement les fichiers de son site internet
- dépanner son site s’il présente un dysfonctionnement (réservé aux utilisateurs avancés)
Dans ce tuto express, nous vous apprenons à vous servir de Filezilla simplement. Si vous êtes client WP Zen et que vous avez acheté un thème ou une extension chez nous, il vous permettra de réaliser vos mises à jour manuelles !
Commencez par télécharger Filezilla et l'installer sur votre ordinateur
Connexion rapide au serveur

Une fois le logiciel téléchargé et installé sur votre ordinateur, ouvrez-le et repérez la barre de connexion rapide.
- Renseignez l’hôte. C’est l’adresse web du FTP. Généralement, il commence par ftp
- Renseignez l’identifiant. C’est le pseudonyme que vous avez créé dans votre hébergement ou que votre hébergeur vous a envoyé par mail
- Renseignez le mot de passe. Je suppose que vous voyez de quoi on parle 😉 Une fois encore, soit vous l’avez choisi dans votre hébergement, soit l’hébergeur vous l’a communiqué
- Renseignez le port. Généralement, c’est 21 pour un FTP classique. Si c’est du FTPS, ce sera 22
- Cliquez ensuite sur Connexion rapide
Cette manipulation est simple et ultra rapide (à condition d’avoir les bons identifiants) 😉
Mais il peut être fastidieux de rechercher ces derniers et de les renseigner à chaque fois pour vous connecter à votre serveur.
Heureusement, il existe une solution pour les enregistrer 😉
Enregistrer ses identifiants de connexion Filezilla
Cliquez sur Fichiers puis sélectionnez le "Gestionnaire de Sites". Une nouvelle fenêtre apparaît.
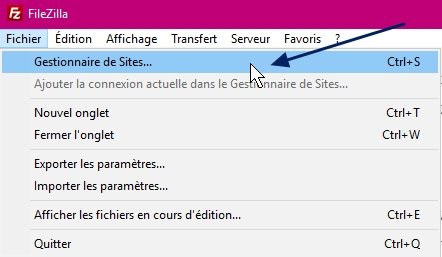
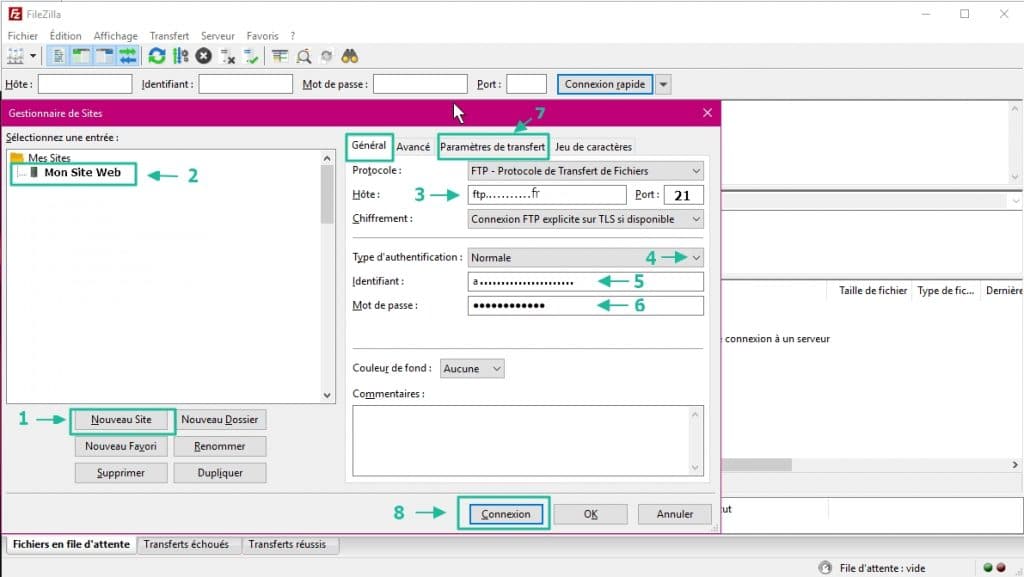
- Cliquez sur “Nouveau site“
- Nommez votre site comme vous le souhaitez (si vous n’en avez qu’un, vous pouvez l’appeler “Mon Site” ; si vous en enregistrez plusieurs, renseignez simplement leur nom ; ce sera plus facile de vous y retrouver)
- Indiquez l’hôte de votre serveur
- Le type d’authentification à sélectionner est “normale”
- Indiquez votre identifiant (donnée disponible sur votre hébergement ou dans l’email que vous a envoyé votre hébergeur)
- Indiquez le mot de passe associé
- Dans les paramètres de transfert, cochez le mode Passif au cas où votre pare-feu bloque la connexion
- Cliquez sur Connexion
Comprendre et utiliser Filezilla
Je sens que vous êtes passionné.e ! 😉 Pour aller plus loin dans l’utilisation du logiciel FTP Filezilla, voici quelques explications complémentaires :
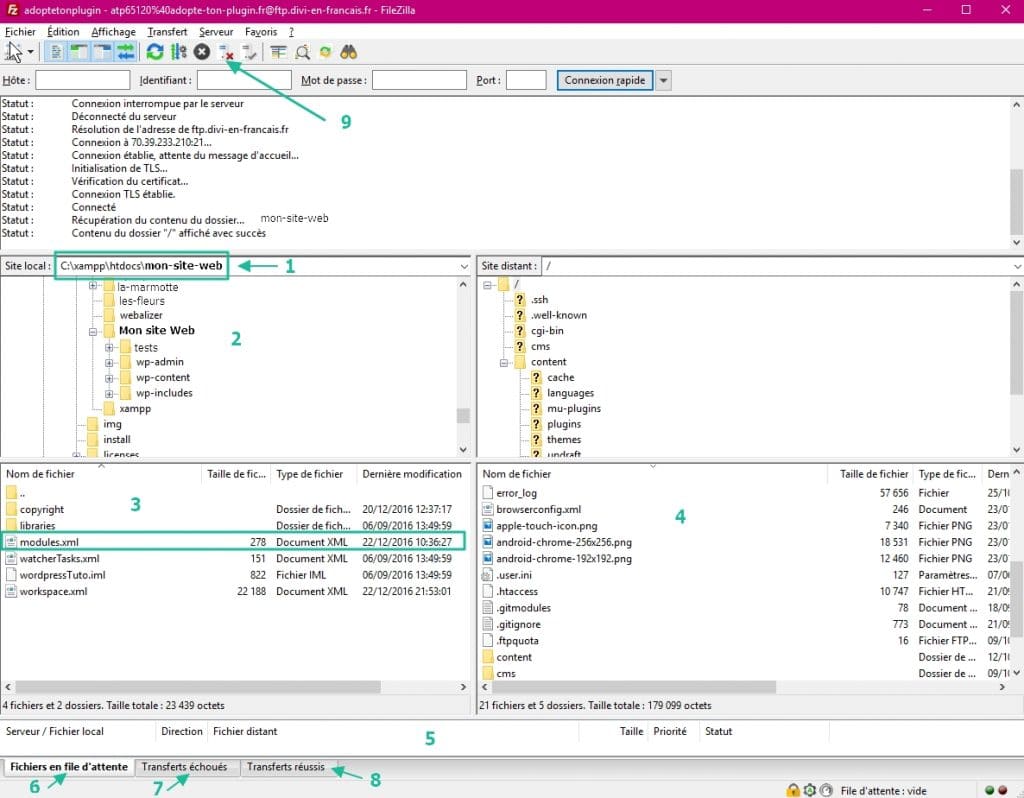
- C’est le chemin de votre site en “local” (c’est à dire, sur votre ordinateur) ;
- Vous pouvez cliquer sur l’architecture juste en dessous pour vous promener dans les dossiers qui sont rangés dans votre ordinateur
- Cette fenêtre affiche les fichiers et sous-dossiers contenus dans le dossier sélectionné en Zone 2. C’est là que s’affichent les dossiers/fichiers que à envoyer sur votre serveur
- La fenêtre de droite représente votre serveur. Comme pour la zone 3, elle affiche les fichiers et sous-dossiers du dossier sélectionné au dessus
- Cette fenêtre montre la progression du transfert d’un fichier grâce à une jauge. Lorsque le transfert est terminé, les lignes disparaissent
- Cet onglet liste le nombre de fichiers qui sont en attente de transfert
- Cet onglet indique le nombre de transferts échoués
- Cet onglet indique le nombre de transferts réussis
- Lorsque vous avez fini de travailler, vous pouvez vous déconnecter de votre serveur en cliquant sur ce bouton.
Remplacer un fichier avec Filezilla
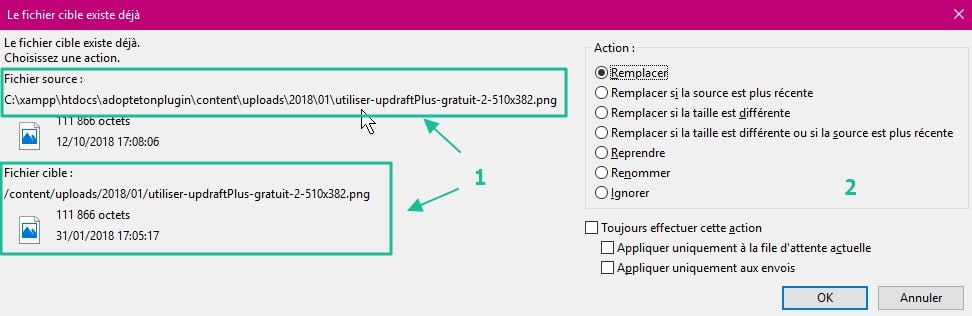
- Le fichier source est le fichier présent sur votre ordinateur ; le fichier cible est le fichier présent sur le serveur
- Si le fichier de votre ordinateur peut être transféré sans risque sur votre serveur (il écrasera le fichier cible), vous pouvez choisir une des options de la colonne 2, puis cliquer sur “Ok”
Bravo, vous savez utiliser Filezilla !
Auteur/autrice
A propos de l'auteur
Derniers articles