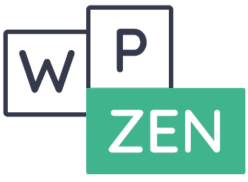Sauvegarder gratuitement son site WordPress avec le plugin UpdraftPlus
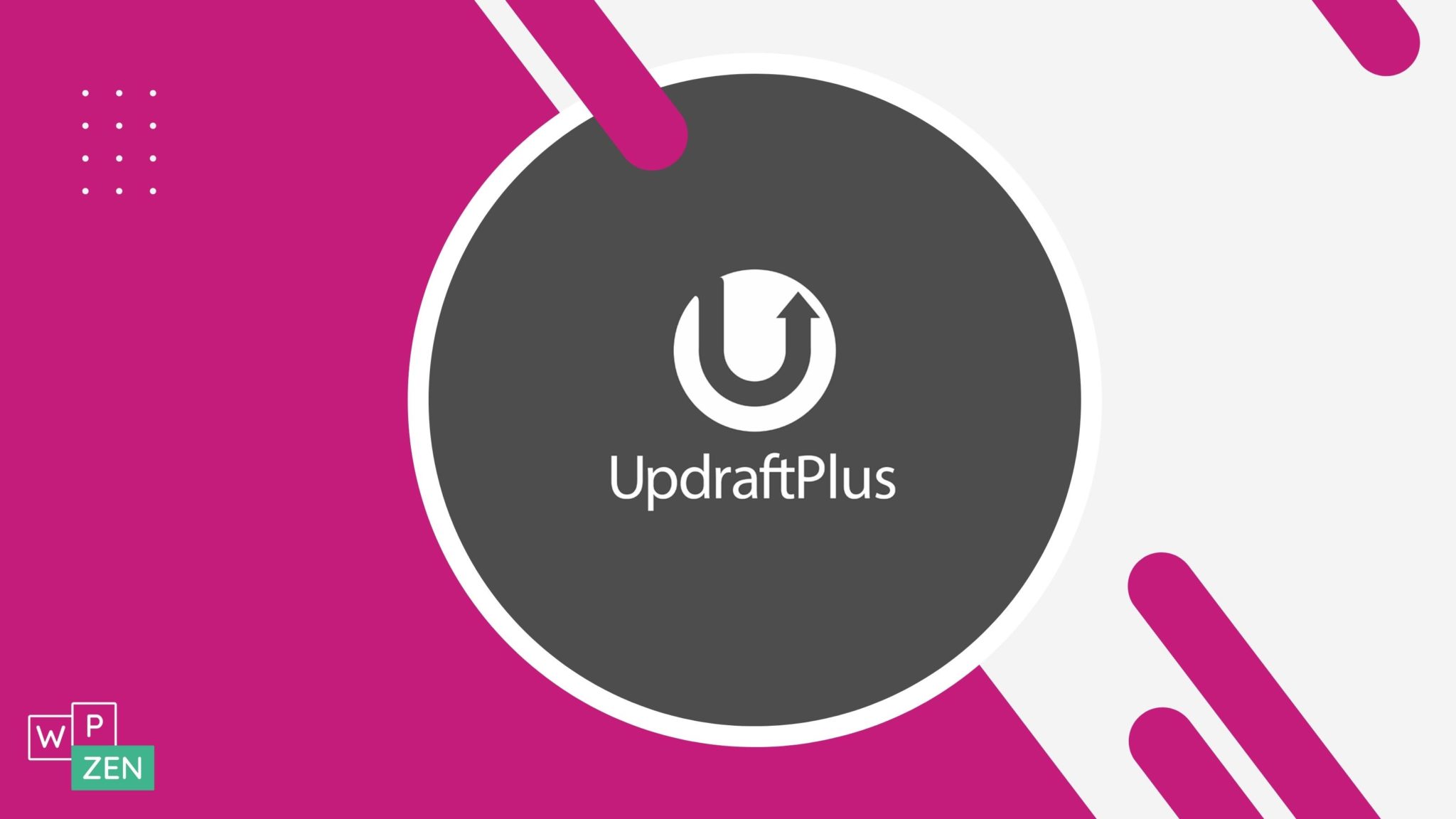
Sommaire de l'article
Pourquoi sauvegarder son site WordPress ?
Vous allez certainement vous poser cette question :
Est-ce vraiment obligatoire de sauvegarder mon site ? Il est très simple, ne présente pas beaucoup de contenu, je suis un petit entrepreneur…
Oui, et justement ! Vous avez sans doute façonné ce site à la sueur de votre front :
- Vous avez pris du temps pour créer vos pages et organiser vos contenus (vous y avez peut-être même laissé quelques touffes de cheveux ? ;))
- Vous avez choisi chacun des mots de vos contenus avec soin (là encore, cela a dû vous demander du temps et de la réflexion)
- Vous avez passé du temps à rechercher les bonnes images pour illustrer vos propos
- Vous avez passé des heures sur les réseaux sociaux pour parler de votre site et ainsi accroître votre communauté (c’est pire qu’une drogue, ce truc là !)
- Vous avez peut-être mis la main au porte-monnaie pour investir dans de la publicité payante (Google Adwords, Facebook Ads,…)
- Vous vendez peut-être déjà votre produit/service fétiche via votre site, et si ça se trouve, ça marche même plutôt bien ?
Bref, votre site a peut-être déjà décollé ou vous vous préparez à cette éventualité (je l’espère du moins, car cela doit rester votre objectif !)
Imaginez que tout s'arrête, là, tout de suite...
Noooon ! Pourquoi ???? Comment ???
- Vous installez une extension qui fonctionne mal ou qui corrompt votre base de données (du coup, votre site ne s’affiche plus ou vous avez perdu des données ; oups…)
- Vous installez une extension qui embarque un virus (inutile de donner un antibiotique à votre site, cela ne fonctionne pas 😉 )
- Vous êtes un peu pressé.e et vous modifiez votre site rapidement : oups à nouveau, vous effacez un répertoire par inadvertance (où est la flèche pour revenir en arrière ? Navré, il n’y en a pas… vous n’êtes pas sur Word ! )
- Votre serveur est victime d’une micro-coupure durant la mise à jour d’un thème ou d’une extension ; du coup, tous les fichiers ne sont pas passés et pouf… page blanche, votre site ne s’affiche plus.
Pourquoi vivre dangereusement ?!
Parce que vous n’avez plus un sou en poche ? Parce que vous ne savez pas comment vous y prendre ?
Eh bien sachez qu’il existe des solutions faciles à mettre en place qui ne vous coûteront rien du tout (à part peut-être 5 minutes de votre temps) !
On vous propose même un tutoriel pour apprendre à utiliser notre plugin de sauvegarde fétiche dans sa version gratuite.
Partant.e ?
Etape 1 - Installer le plugin de sauvegarde UpdraftPlus
Tout d’abord, rendez-vous sur le tableau de bord de votre site internet.
Cliquez sur Extensions
Ajoutez une Extension
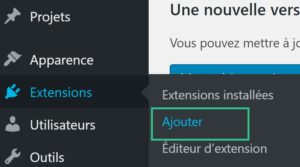
Tapez "UpdraftPlus" dans la barre de recherche. Une fois que vous le voyez en proposition, cliquez sur "Installer"
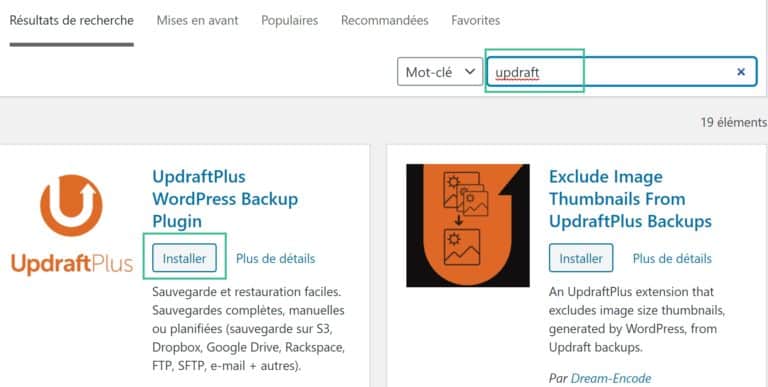
Cliquez sur le bouton bleu "Activer"

Hop, votre outil de sauvegarde UpdraftPlus est chargé et installé 😉
Etape 2 - Configurer le plugin de sauvegarde UpdraftPlus
Cliquez sur UpdraftPlus dans la barre de menu du haut, puis sur "Sauvegarder/Restaurer"
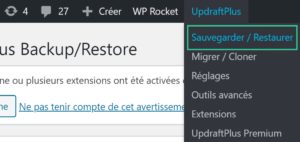
Cliquer sur "Sauvegarder". Le plugin de sauvegarde UpdraftPlus fait le travail tout seul ! Il va stocker la sauvegarde sur votre serveur.
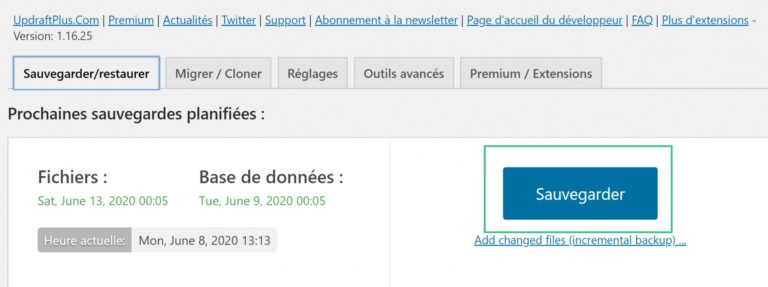
Une fois que la sauvegarde UpdraftPlus terminée, le plugin vous dit si tout s'est bien passé 😉

Et voilà ! Vous savez sauvegarder manuellement votre site. C’est simple comme bonjour et ça ne vous a pas pris plus de 5 minutes ! 😉
Aller plus loin avec la version gratuite de l'outil de sauvegarde UpdraftPlus
Du coup, ça veut dire que je dois penser à faire des sauvegardes régulièrement ? Et ne pas oublier de cliquer sur le bouton à chaque fois que je modifie mon site, juste au cas où… ? Aïe… je suis un peu tête en l’air et puis, on ne peut pas y penser à tous les coups, pas vrai ?!
On vous l’accorde, ça, c’est vraiment pas marrant. Mais la bonne nouvelle, c’est qu’UpdraftPlus vous permet de sauvegarder votre site à intervalle défini, tout seul, comme un grand ! Plus besoin d’intervenir pour sauvegarder votre site régulièrement, il vous suffit de planifier les sauvegardes !
Planifier des sauvegardes automatiques avec le plugin UpdraftPlus
Pour automatiser vos sauvegardes, rendez-vous sur votre tableau de bord WordPress, puis dans le menu du haut : UpdraftPlus > Réglages
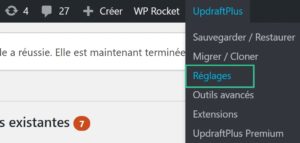
Planification des sauvegardes automatiques de fichiers et de base de données
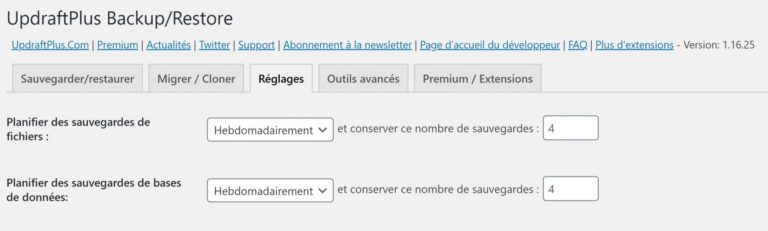
Stockage distant
En descendant un peu sur la page des réglages, vous verrez qu’il est possible de configurer le plugin pour qu’il stocke vos sauvegardes sur un serveur distant. Cela vous permet à la fois d’économiser de la place sur votre serveur, et d’être tranquille à 100% : si un problème survient sur le serveur du site, vous aurez toujours la possibilité de récupérer vos sauvegardes depuis votre serveur distant !
La configuration du stockage distant n’est pas très compliquée, mais les étapes sont différentes en fonction du serveur choisi. Nous ne les détaillerons pas ici car l’objectif de cet article est de vous fournir l’indispensable 😉
Inclure dans la sauvegarde
Dans cette section, le mieux est de veiller à ce que toutes les cases soient cochées, sans toucher aux exceptions.
Recevoir un rapport par email
En descendant sur la section “Courriel” vous pouvez activer l’envoi d’un email de rapport après chaque sauvegarde. Nous vous conseillons de cocher cette case : ainsi, si une sauvegarde automatique ne se déroule pas comme prévu, vous en serez aussitôt averti !
Descendez tout en bas de page et cliquez sur "Enregistrer" pour conserver tous vos réglages.
C’est terminé ! Les autres réglages ne concernent que les utilisateurs avancés. En principe, ils ne vous apporteront rien.
Que peut vous apporter la version premium du plugin de sauvegarde UpdraftPlus
Vous êtes conquis par UpdraftPlus et vous vous demandez ce que la version Premium a de plus ? Nous n’allons pas vous proposer un comparatif détaillé ici car cela mériterait un article entier, cependant, voici quelques exemples de ce que vous pouvez faire avec UpdraftPlus dans sa version payante :
- dupliquer et migrer votre site internet (pratique si vous devez créer une version de test ou bien changer de serveur)
- sauvegarder votre site sur plusieurs serveurs externes (idéal pour encore + de sécurité – et indispensable pour les sites e-commerce)
- sauvegarder automatiquement votre site avant chaque mise à jour (on ne vous le cache pas, c’est notre fonctionnalité préférée et on ne peut d’ailleurs plus s’en passer : impossible de penser à faire une sauvegarde à chaque fois que nous mettons un plugin ou un thème à jour ; grâce à cette fonction premium, le plugin le fait pour vous de manière automatique !)
Auteur/autrice
-
Originaire de Bordeaux en Nouvelle Aquitaine, Céline travaille avec WordPress depuis bientôt 10 ans. Experte en technique, elle crée vos tutoriels, réalise vos dépannages et vous accompagne sur les réseaux.
Voir toutes les publications
A propos de l'auteur
Derniers articles