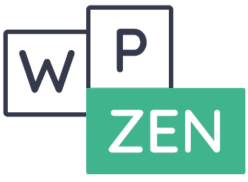Mettre à jour WordPress : 5 précautions à prendre pour éviter la catastrophe
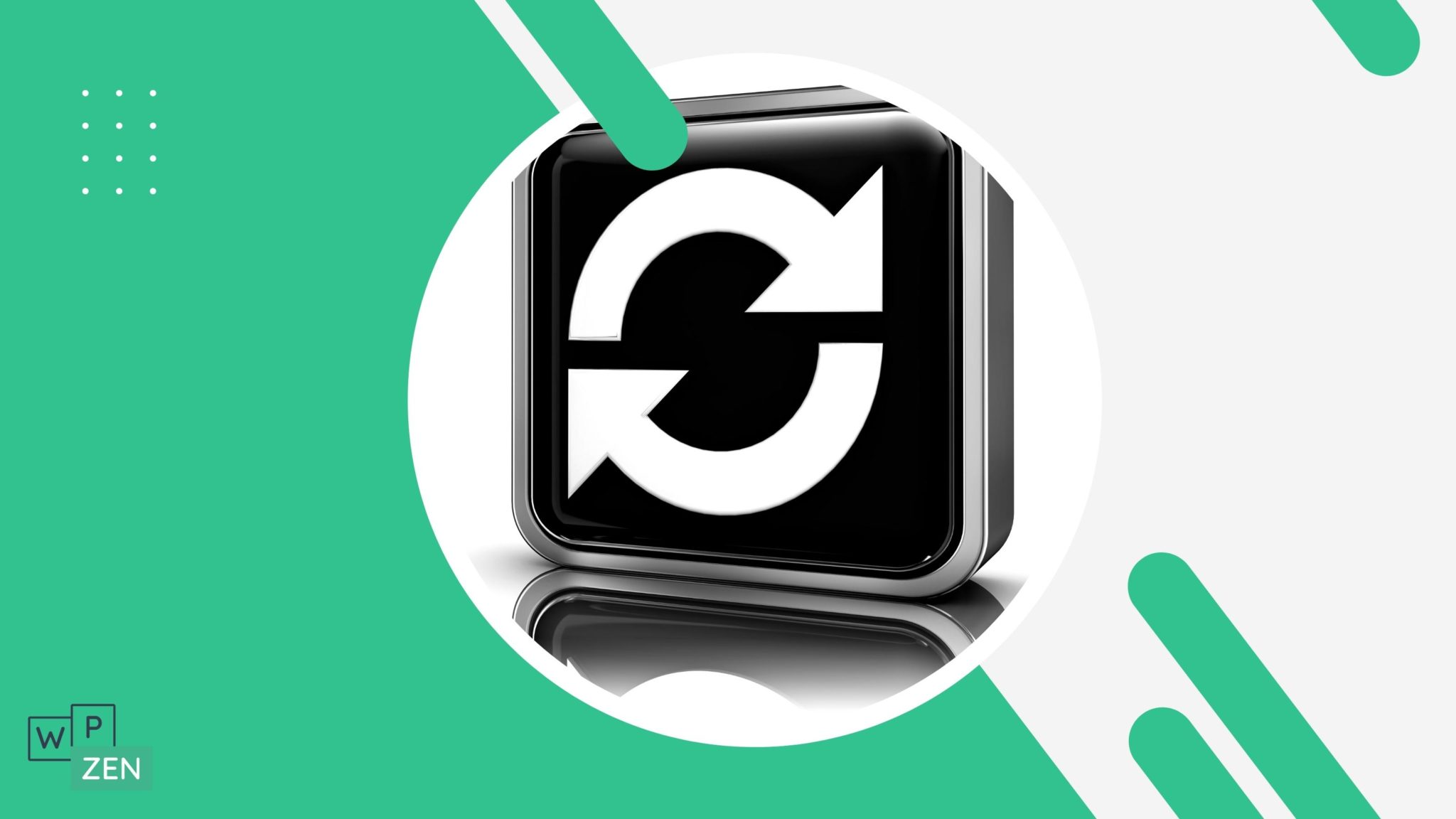
Sommaire de l'article
Les mises à jour sur WordPress sont souvent source de stress. Elles sont susceptibles d’engendrer des bugs : votre site commence à réagir bizarrement, le design prend des libertés ou pire… les pages ressemblent aux étendues du Groënland : tout est blanc…
Créer son site sous WordPress implique de le mettre à jour régulièrement, que ce soit au niveau du noyau WordPress, du thème utilisé ou des extensions installées. C’est indispensable pour :
- contrer les éventuelles failles de sécurité (réduire les risques de voir son site piraté)
- bénéficier des dernières fonctionnalités
- se mettre d’accord avec les navigateurs et moteurs de recherche qui eux aussi évoluent.
Alors que diriez-vous d’un petit rituel magique afin d’effectuer vos mises à jour WordPress de façon plus sereine ? 😉
Précaution n°1 (obligatoire et facile) : sauvegarder son site WordPress
On ne le répètera jamais assez : les sauvegardes peuvent sauver des vies ! (du moins, celles de nos sites 😉 ).
Il faut sauvegarder manuellement avant chaque mise à jour !
Il est indispensable de mettre également en place un système de sauvegardes régulières. Je dirais même que c’est la première chose à faire une fois WordPress installé. C’est en commençant à travailler sur son site que l’on risque d’observer les premiers dysfonctionnements.
De manière générale, il est prudent d’automatiser les sauvegardes, surtout en phase de développement (pendant la construction du site). La fréquence à laquelle planifier des sauvegardes dépend de votre rythme de travail : si vous passez vos journées à développer votre site, deux sauvegardes dans la journée est un minimum.
Comment sauvegarder son site WordPress
Plusieurs solutions :
- utiliser le système de sauvegardes de son hébergeur si ce dernier en propose un
- utiliser un plugin WordPress (facile – explication plus bas)
- sauvegarder le site manuellement en zippant les fichiers via un accès FTP ou serveur et en exportant la base de données (un peu plus technique, et long)
Vous pouvez aussi mixer les solutions :
- planifier des sauvegardes hebdomadaires via l’outil serveur
- mettre en place un système de sauvegardes via un plugin WordPress qui, lui, effectuera des sauvegardes journalières, par exemple.
Sauvegarder son site avec un plugin WordPress
Il existe de nombreux plugins faisant très bien l’affaire. On notera nos deux préférés :
- BackupBuddy de Ithemes Security, plugin payant
- Updraft Plus qui existe en version gratuite et payante.
Ils vous permettront de planifier vos sauvegardes ou de sauvegarder en un clic avant d’effectuer une mise à jour WordPress.
Ils disposent aussi d’une fonctionnalité très intéressante (et même indispensable) qui consiste à stocker les sauvegardes sur des espaces de stockage externes (tels qu’un espace FTP ou sur le Cloud, via des applications comme Dropbox, Amazon S3 ou Google Drive).
Il faut dire qu’on est bien contents de retrouver nos backups à ces endroits quand les sauvegardes locales (stockées sur l’espace serveur où se trouve le site) ne sont plus accessibles… 😉
Précaution n°2 : (technique mais utile) : désactiver les mises à jour automatiques
- les mises à jour de sécurité
- les mises à jour mineures
- les mises à jour globales.
Comment désactiver le mode automatique pour les mises à jour WordPress mineures et de sécurité
Pour cela, il faut avoir accès aux fichiers du site, directement par l’interface serveur (comme Plesk ou Cpanel) ou via un accès FTP (auquel on peut se connecter grâce à un logiciel comme Filezilla, par exemple).
Tout se passe dans le fichier wp-config.php qui se trouve à la racine de votre site WordPress.
Il faut éditer ce fichier (en le téléchargeant puis en le renvoyant dans l’espace FTP une fois modifié, ou en l’éditant directement si vous possèdez l’autorisation).
Par précaution, conservez une sauvegarde de ce fichier avant toute modification.
Éditer le fichier wp-config.php
Une fois le fichier wp-config.php ouvert, il convient de repérer la ligne suivante :
/* That's all, stop editing! Happy blogging. */
Il est impératif d’ajouter toute ligne de code AVANT cette ligne. Vous pouvez ensuite copier-coller les lignes suivantes dans votre wp-config.php :
/* Désactive les mises à jour automatiques de WordPress */ define( 'AUTOMATIC_UPDATER_DISABLED', true );
Après quoi, il n’y a plus qu’à enregistrer ou retélécharger le fichier dans le dossier et s’assurer que les lignes ajoutées ont bien été enregistrées. Le fichier wp-config.php doit être écrasé par la version nouvellement éditée.
Dorénavant, les mises à jour mineures et de sécurité WordPress ne se feront plus toutes seules. Vous devrez rester vigilant et les effectuer vous-même, mais cela vous permettra de suivre notre petit rituel et d’éviter la catastrophe en cas de problème 😉
Précaution n°3 : vérifier les pré-requis système
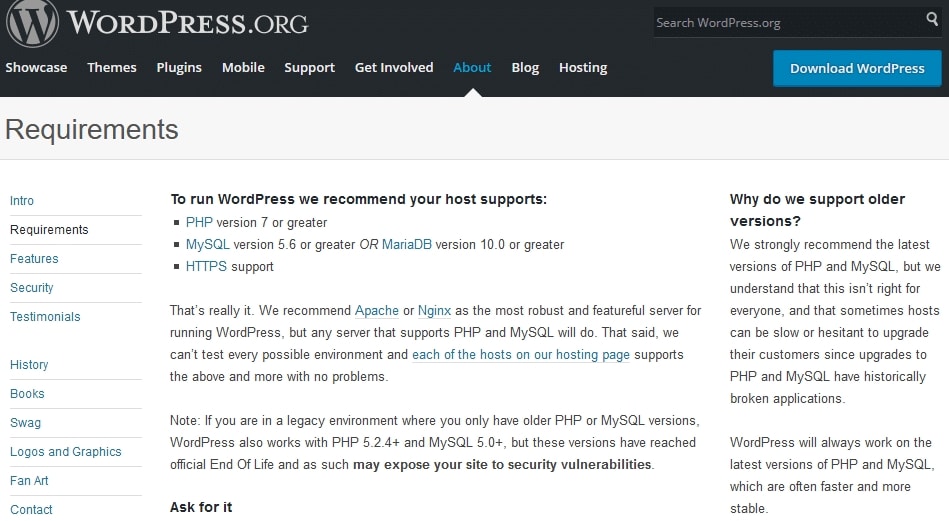
Précaution n°4 avant de mettre à jour WordPress : être patient
Précaution n°5 avant de mettre à jour WordPress : se renseigner
Récemment, une mise à niveau WordPress a causé quelques petits soucis aux utilisateurs du thème Divi. Ainsi, ces derniers ont parfois constaté des bugs d’affichage assez contraignants dans leur Divi Builder. Is ne pouvaient plus personnaliser leur style et leurs couleurs !
Nous avons pu aider certains d’entre eux sur le tchat WP Zen.
Comment ?
Tout simplement en relayant l’info d’un correctif déployé par Divi : mettre à jour Divi pour supprimer les bugs. Et dans les cas extrêmes, revenir à la version WordPress antérieure pour effectuer la mise à jour Divi avant la mise à jour WordPress).
Avant de mettre à jour WordPress : conclusion
Si vous avez suivi notre rituel, vous avez sûrement sauté le pas vers la nouvelle mise à jour de WordPress.
- Si tout s’est bien passé : vous êtes tranquille jusqu’à la prochaine, profitez 😉
- Si quelque chose est cassé : pas de panique ! Grâce à la sauvegarde effectuée et à notre prochain article, vous allez pouvoir utiliser nos conseils pour tout réparer ! 😉
- Si vraiment vous êtes ennuyé(e), nous pouvons vous aider grâce à une unité dépannage 🙂
Et sinon, de votre côté, vous avez des astuces à nous faire partager concernant les mises à jour WordPress ?
Auteur/autrice
-
Originaire de Bordeaux en Nouvelle Aquitaine, Céline travaille avec WordPress depuis bientôt 10 ans. Experte en technique, elle crée vos tutoriels, réalise vos dépannages et vous accompagne sur les réseaux.
Voir toutes les publications
A propos de l'auteur
Derniers articles